Wie bekomme ich Karten auf mein Handy?
Welche Karten sind verfügbar?
Im Augenblick werden alle digitalen Karten der Firma KOMPASS unterstützt. Eine Liste der vorhandenen Kompass Karten findest du hier http://www.kompass.at/produkte/gpsdigital_maps/gps_sortiment/Wenn du über Touratech QV verfügst kannst du zudem alle Karten auf dein Handy transferieren, die von TTQV unterstützt werden. Mehr dazu findest du hier...
Der einzige Wermutstropfen beim TTQV Export ist, dass die erlaubte Exportgröße bei einigen Karten auf die Bildschirmgröße beschränkt ist.
Seit der Version 0.94 gibt es zudem die Möglichkeit http://www.openstreetmap.org Karten zu verweden. Eine Schnittstelle zu diesem freien Kartenmaterial ist direkt
in den ape@map Desktop integriert.
Dein PC muss jedoch über eine Verbindung zum Internet verfügen.
Einfach den ape@map Desktop starten, mit der rechten Maustaste auf den Affenkopf (ganz rechts unten) Klicken und den
Menüpunkt "OpenStreetMap Karten" auswählen. Dort kannst du nach einem Ort deiner Wahl suchen, einen Namen für die Karte eintragen und mit "Ok" wird die Karte
generiert.
Andere Formate sind in Planung.Wenn du an einem Karten Quellmaterial besonders interessiert bist, poste doch einen Beitrag in unser Neue Features und Visionen Forum. Es ist uns ein Anliegen, ape@map möglichst gut an die Bedürfnisse seiner Benutzer anzupassen.
Vorbedingungen
- Du musst ape@map auf deinem Handy installiert und mindestens einmal erfolgreich gestartet haben
- Du musst den ape@map Desktop auf deinem PC installiert haben
- Du solltest den ape@map Desktop gestartet haben (Der kleine Affenkopf rechts unten ist vorhanden)
- ape@map sollte am Handy gerade nicht laufen
Verbinden des Handys mit dem PC
Dabei gibt es folgende Möglichkeiten (Du musst selbstverständlich nur eine davon verwenden):- Handy mit einem Datenkabel verbinden und der Telefonspeicher erscheint als "Wechseldatenträger"
Dabei ist es wichtig, dass dein Handyspeicher auf deinem PC (Windows) als Wechseldatenträger verfügbar ist. Wenn dein Handy das nicht unterstützt, versuche es bitte mit einer der anderen Möglichkeiten.
Viele Handys fragen beim Verbinden mit dem PC, wie sie verbunden werden sollen. Bitte immer "Dateiübertragung" oder "Datentransfer" wählen. Das sieht dann so aus: (Hier links ein Sony Ericsson W810, rechts ein Nokia N80)
Bei manchen Handys kommt dann noch eine Frage, die einem mitteilt, dass die Telefonfunktionen im Datentransfer-Modus nicht verfügbar sind, das sollte man auf jeden Fall auch mit "OK" beantworten. (siehe Bild ganz rechts)
- Das Handy hat eine Speicherkarte und du hast ein Lesegerät für diese Speicherkarte am PC
Lege dann bitte die Speicherkarte deines Handys in das Lesegerät in deinem PC ein. Als Endergebnis ist dann der Handyspeicher wieder als Wechseldatenträger verfügbar.
- Du hast keine Möglichkeit den Handyspeicher als Wechseldatenträger verfügbar zu machen
Das ist der Fall, wenn du entweder über kein Datenkabel noch über ein Kartenlesegerät verfügst oder dein Handy das Übertragen von Daten nur mit einer speziellen vom Handyhersteller zur Verfügung gestellten Software unterstützt.
Die hier beschriebene Methode sollte nur dann verwendet werden, wenn 1 und 2 nicht möglich sind, da sie geringeren Komfort bietet.
Öffne den Datenspeicher deines Mobiltelefons entweder mit Bluetooth Obex Datentransfer oder mit der von deinem Hersteller gelieferten Software und suche nach einem Verzeichnis mit dem Namen "navbr". Dieses Verzeichnis wird beim ersten Start von ape@map am Handy angelegt und sollte daher vorhanden sein.
Kopiere dieses "navbr" Verzeichnis mit allen enthaltenen Dateien und Unterverzeichnissen auf deinen PC und zwar direkt nach "C:\". Falls dein PC mehrere Laufwerke besitzt, dann kannst du den "navbr" folder auch nach "D:\" "E:\" usw. kopieren. Wichtig ist nur, dass er nicht in ein weiteres Unterverzeichnis verschoben wird, da er ansonsten vom ape@map Desktop nicht gefunden werden kann.
Der ape@map Desktop speichert dann alle erzeugten Karten in dieses "navbr" Verzeichnis (im Unterverzeichnis "maps"). Daher musst du nach dem Erzeugen der Karte das Kartenverzeichnis wieder mit deiner Handy Software bzw. mit dem Bluetooth Obex Datentransfer in das "navbr" Verzeichnis deines Handys zurückkopieren.
Generieren einer Karte mit der Kompass Digital Maps Anwendung
Idealerweise hast du die neuesten Updates deiner Kompass Applikation installiert. Das ist zwar nicht unbedingt erforderlich, aber zu empfehlen.Wenn du eine aktuelle Version der Kompass Kartenanwendung besitzt, dann sollte der Menüpunkt "Mobile" existieren. Dort kannst du dann mit "Exportbereich markieren" den gewünschten Kartenausschnitt markieren und mit "Exportieren" den Kartenexport starten.
Sollte das "Mobile" Menü nicht vorhanden bzw. nicht vollständig aktiv sein, kannst du auch mit den Menüpunkten "PDA", "Exportbereich markieren" und "Exportieren" arbeiten. Du solltest jedoch dabei keinen PDA angeschlossen haben. Zudem solltest du das Fenster "PDA nicht gefunden!" ignorieren und erst schließen, wenn der Kartenexport auf das Mobiltelefon abgeschlossen ist.
Wenn dich dieses Fenster stört, solltest du einfach die aktuellen Kompass Updates installieren, dann kannst du mit dem "Mobile" Menü arbeiten.
Beim Export erscheint das ape@map Desktop Karten Fenster. Dort bitte dein Handy auswählen und Namen und Beschreibung der Karte eingeben und "Starten" anwählen.
Exportieren einer Karte von Touratech QV
|
Damit die Schnittstelle von TTQV zu ape@map funktioniert prüfe bitte diese Voraussetzungen.
In TTQV einfach die gewünschte Karte öffnen und im Menü "Datei" die Option "Export in Bitmapdatei..." auswählen.
Im folgenden Export Dialog musst du das Auswahlkästchen "ape@map" anwählen (siehe Bild rechts). Beim Export generiert TTQV eine *.am9 und eine Bild (PNG,JPG,BMP) Datei. Die *.am9 Datei wird vom ape@map Desktop gelesen (verstanden).
Anmerkung: |
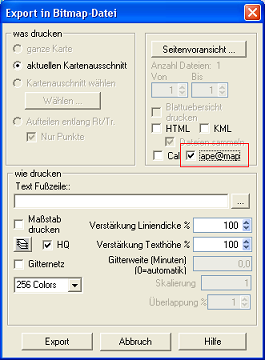
|

